本ページはプロモーションが含まれています
子どもが産まれると一気に増える携帯に保存された写真
その写真を現像する機会って案外と少なくないですか?
私は子どもが産まれてから、毎日撮り続けた写真はほぼ現像せず・・・
アプリ内で家族と共有するのみというズボラぶり。
このまま現像しないのはもったいない!
と重い腰をあげ、1年ごとに娘たちの成長を記録したフォトアルバムを作成することに。
やり始めるまでは(ちょっと)面倒だな〜と思いつつも!
いざ始めると子ども達の成長に感動したり、入れたい写真が多過ぎて悩んだり、悩み過ぎだと夫に呆れられたり・・・なんだかんだとっても楽しかったです。
両親たちへのプレゼントも兼ねていた今回。
はじめての写真のプレゼントなら、フォトブックにしたアルバムが断然オススメ!
今回は『作り方』・『作成時に気を付けたポイント』などを紹介していきたいと思います。
写真を毎回現像するのって面倒?!
だと私は思ってしまっています・・・(いや面倒くさがりなだけか?)
子育てに追われる毎日の中、写真の印刷はいつも後回し。
手間を掛けなくても、スマホやパソコンを見れば子供の写真はいつでも見れるし。
と後回しにした結果、膨大な量の写真が溜まってしまいました・・・!
今回選んだフォトブック
そんなズボラな私が今回選んだのが、今年20周年を迎えた高品質フォトブック【マイブック】
- 無料ソフトの使いやすいさ
- テンプレートの種類の豊富さ
- 仕上がったアルバムの色・質感のクオリティの高さ
- 両親たちへプレゼントすると喜ばれること間違いなし!
- 利用実績50万人・累計500万冊超・東証グロース上場企業という安心感

マイブックの作り方
ユーザー登録
まず公式サイトの右上のメニューから【新規ユーザー登録】☟
ユーザー登録は約2分で完了するので、とっても簡単ですよ!
専用ソフトをダウンロード
その後、パソコンからマイブックにログインし、専用ソフトをダウンロード!

テンプレートの選択
ダウンロードが終われば、次はテンプレートの選択!
種類が豊富なので、自分のイメージ通りのテンプレートがきっと見つかるはず!
- 子供の成長記録
- ウエディングフォト
- 旅行の一コマ
- 本格的な写真集作り
- 卒園アルバム・卒業アルバム
実際に作ってみよう!
- ダウンロードした編集ソフトを起動
- テンプレートを選択
- テンプレートに合わせて写真を当てはめる
ソフトをパソコンにダウンロードさえすれば、途中で上書き保存が可能
子ども達が寝ている時など、空いている時に少しずつ作業を進める事ができるのは嬉しいポイントですよね!
実際に私が使ったテンプレート画面はこんな感じ☟
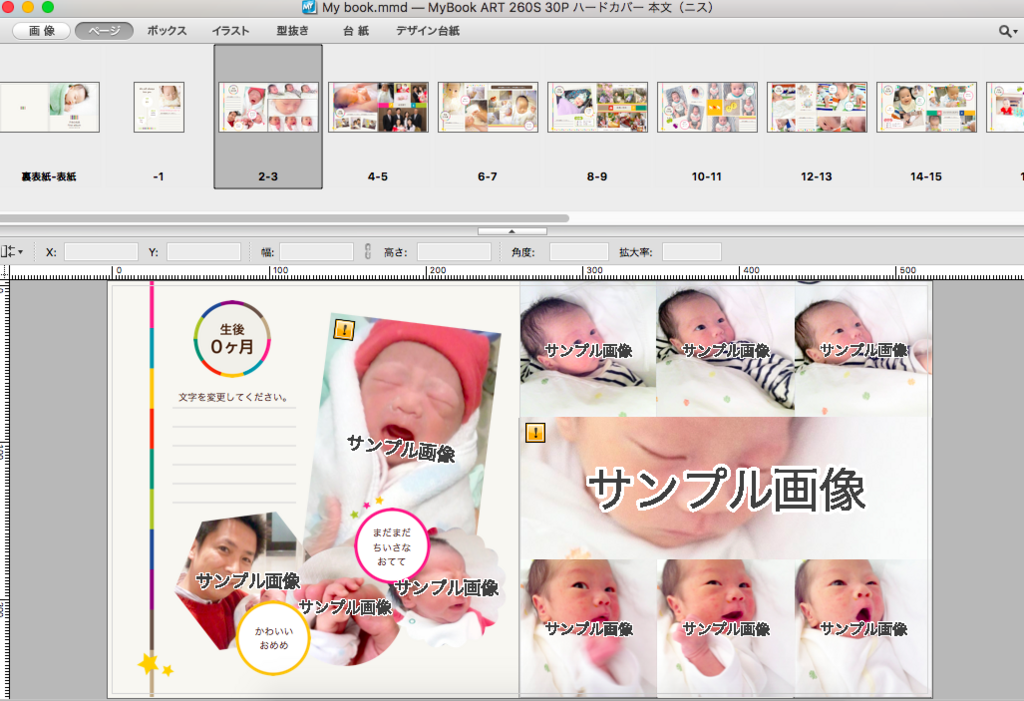
テンプレートにはサンプル写真が当てはまっているので、『どんな写真が良いかな?』など雰囲気も掴みやすく、写真も選びやすい!
フォトブック初心者でも簡単に作業を進めることができますよ♪
フォトアルバムを作成する時のポイント
- あらかじめ写真を選んでおく
- 選んだ写真をテンプレートに当てはめる
- 写真に合わせて文章の入力
- バランスを考え、もう一度写真を選び直す
- 『仕上がり確認機能』で仕上がりをCheck
私はこの流れで作成していきましたが、思っていた以上にサクサク進み、あっという間に完成〜!
写真の明るさなどは当てはめた写真がそのまま仕上がってくるので、写真を選ぶ時に「ちょっと暗いかな?」と思った写真は予め加工しておくと、後から加工し直す必要がないので楽だと思います。
注文
完成後は注文して出来上がりを待つだけ!
実際に仕上がったアルバムを手元で見るまではドキドキですね・・・!
実際に仕上がったフォトアルバムはこちら☟

仕上がりの感想はまた改めてレポートします♪
まとめ
写真を整理しよう!整理しよう!と思いつつ、あっという間に過ぎてしまう子どもとの毎日。
娘の成長記録を残せて、両親にプレゼント出来、写真の整理も出来るフォトアルバムは作って損はないと思いますよ♪

















